Pulling Visual Traffic Reports for ShareBuilder CRM
What criteria should be used to pull the reports?
This is up to your management team on how they want to see the data in ShareBuilder CRM.
You should have received an email answering the following settings:
-
Calendar vs Broadcast : Broadcast reports should be pulled using COMBINED BILLING CYCLE (not media cycle) from Visual Traffic
-
Net vs Gross
What reports are needed?
Several steps are required for our team to launch your market. Please run the following reports and email the Excel files to zsareeat@ShareBuilder CRMsolutions.com.
Once your market is live, please make sure you upload the reports directly to ShareBuilder CRM. Instructions are listed at the bottom of this document.
1. Billing History Report.
This report is used to at the beginning of your launch to obtain your historical data for ShareBuilder CRM. After you’ve launched with ShareBuilder CRM, this report is used to reconcile the previous month after it is closed in traffic. To pull the Billing History report:
a. Launch Reports Module.
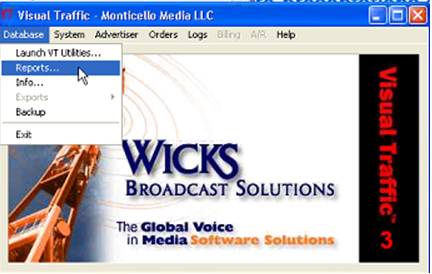
b. Click SALES under the Report Category and then double click ADVERTISER PURCHASE HISTORY under the reports list.
c. Under Dates, select the Months required. Please do not include more then one year per file.
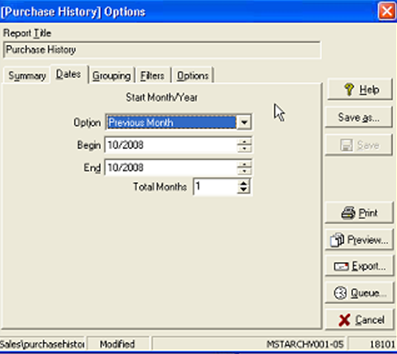
d. Under grouping, select the following:
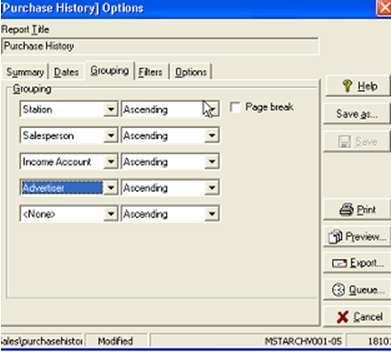
e. Under the filter tab, choose all cash stations:
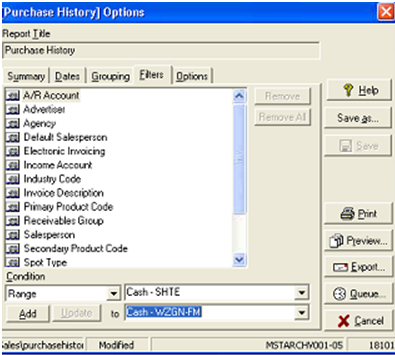
f. Under options, choose the following options EXCEPT Gross/Net and Calendar. You should have received an email indicating exactly which format your management team’s wants to view dollars in ShareBuilder CRM.
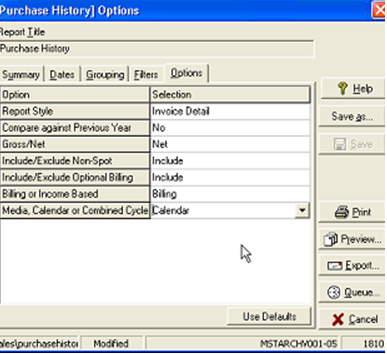
g. If this is the first time you are pulling this report, click Save As to save this report.
i. A window will pop up.
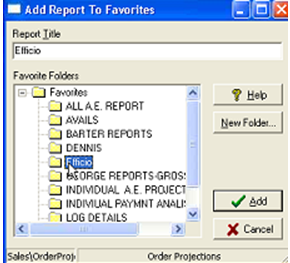
ii. Create a new folder called ShareBuilder CRM
iii. Click the new ShareBuilder CRM folder
iv. Enter file name at the top of the page “ShareBuilder CRM Billing History Report” or any naming convention that you choose.
v. Click Add.
h. Now that you have the report saved, all you have to do is run it.
i. Click Export on the bottom right.
ii. Choose EXCEL in the pop up and Destination “Disk File”.
iii. At this point is will ask you where you want to save this report. We recommend creating a folder on your desktop and saving the file to that location for easy access in the next step
iv. If you are already live in ShareBuilder CRM, you can upload the report using the steps at the bottom. If not, please email this report to zsareea@ShareBuilder CRMsolutions.com
2. Forecast Report
This is pulled using the Order Projection Report and should be pulled for 12 months out.
-
Use Order Projections Report (Monthly)
-
Make sure you choose Contracted or Ordered (depending on the system) to include everything on the books.
-
Include All Stations
-
All Account Executives
-
Grouped by: Station w/ Page break, then by Salesperson, then by Income Account, then by Advertiser
-
Upload ALL Revenue Types.
-
Here are additional options that should be selected:
i. Show Net Figures (or Gross depending on your market configuration, please refer to original email)
ii. Include Non-Spot
iii. Include Optional Billing
iv. Billing Based
v. Order Detail
vi. Combined -
Save This Report Setup as ShareBuilder CRM Forecast.
-
Run this report and Save it as an Excel document
3. Forecast Report for ALL STATIONS (VT versions 3.1+ ONLY)
This is pulled using the Order Projection Report and should be pulled for 12 months out.
-
Launch Reports Module
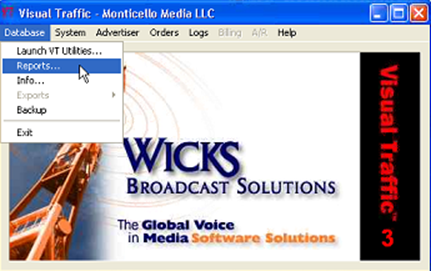
2. If you have already setup ShareBuilder CRM templates:
i. Click the Favorites Tab
ii. Double Click the “ShareBuilder CRM Billing History Report”
iii. Skip to step i
3. Single Click Sales under Report Category, then double click Order Projections under the Report List.
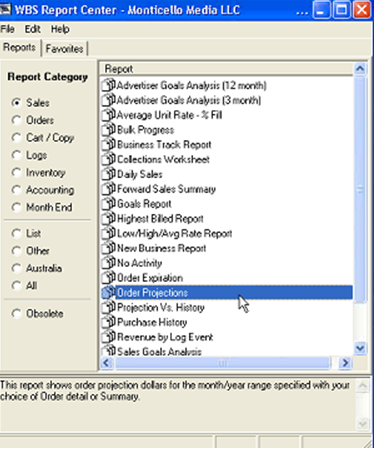
4. Select the Date Tab, and then select twelve months from the option dropdown.
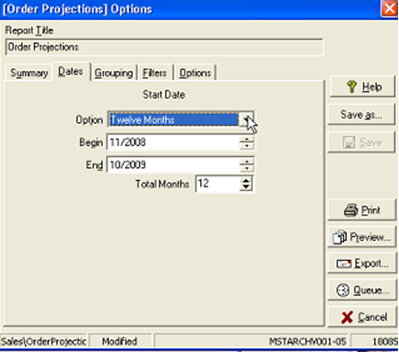
5. Then select the grouping tab, and set the following grouping options:
i. Station
ii. Salesperson
iii. Income Account
iv. Advertiser
NOTICE: This image is from the Purchase History, however the grouping options are identical.
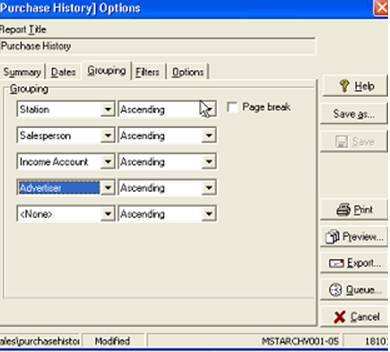
6. Then select the filters tab. If the salesperson has a trade or talent account, then you need to set it up like this
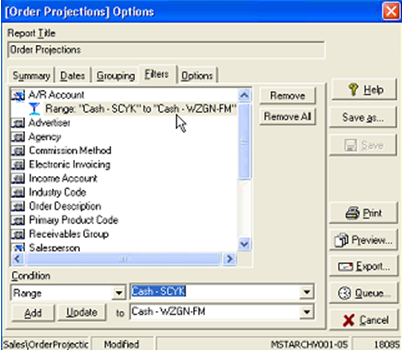
7. Then go to the Options tab and set the following:
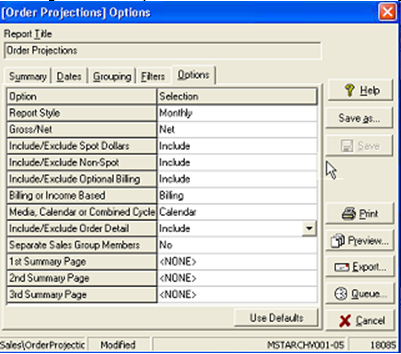
8. If this is the first time you are pulling this report, click Save As to save this report.
i. A window will pop up.
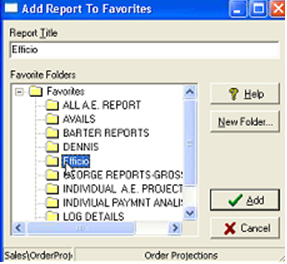
ii. Create a new folder called ShareBuilder CRM
iii. Click the new ShareBuilder CRM folder
iv. Enter file name at the top of the page “ShareBuilder CRM 12 Month Forecast Report”.
v. Click Add.
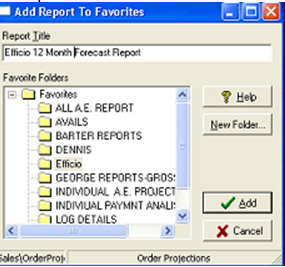
9. Now that you have the report saved, all you have to do is run it.
i. Click Export on the bottom right.
ii. Choose EXCEL in the pop up and Destination “Disk File”. The image below is only a sample, make sure you choose EXCEL.
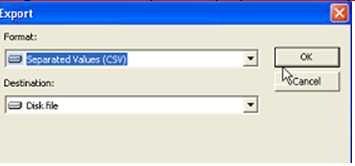
iii. At this point is will ask you where you want to save this report. We recommend creating a folder on your desktop and saving the file to that location for easy access in the next step
iv. If you are already live in ShareBuilder CRM, you can upload the report using the steps at the bottom. If not, please email this report to support@ShareBuilder CRMsolutions.com
4. Aging Report
This will be used to show the reps and management what needs to be collected. When you set this report up for the first time, you can click the Save button to save it for reuse.
-
Under Month End, choose A/R Aging Report
-
Dates
i. Make sure Option is set to Today and Date is set to today’s date.
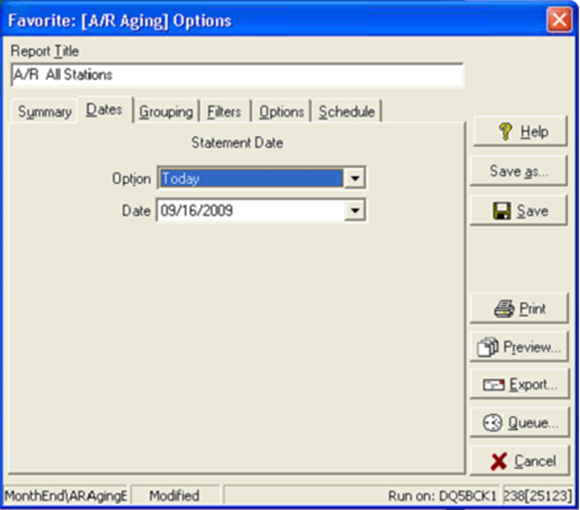
3. Grouping
a. Choose
1. A/R Account Name
2. Salesperson
3. Receivables Group
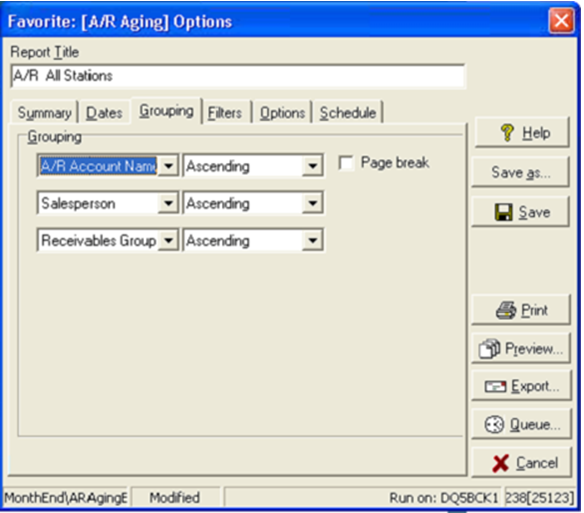
4. Filters
i. Add filter to include Cash Only
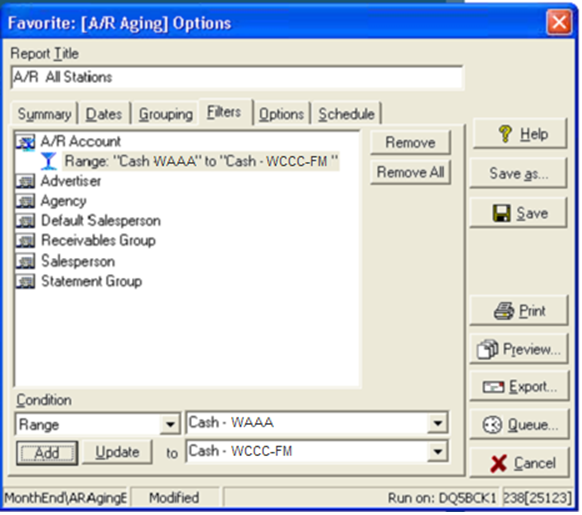
5. Options:
i. Choose “Detail”
ii. Accounts Receivable Amounts Only
iii. Exclude Official Invoices
iv. Include Advertisers w/Zero Balances = No
v. Sales Rep Grouping Option = No
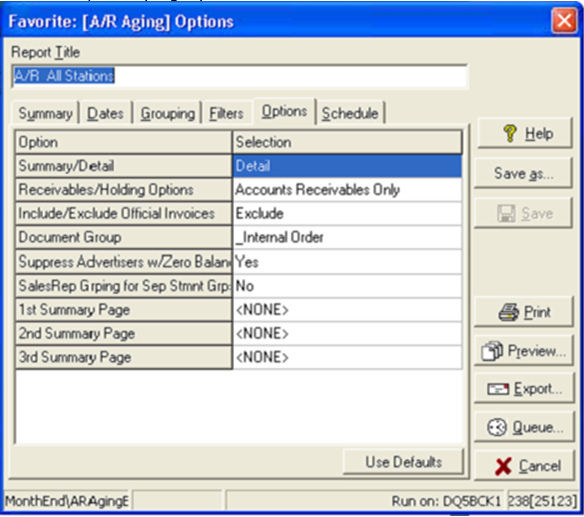
5. Advertiser Report
This is used to get current Agency information.
-
You should be able to run a Advertiser Standard List report that includes the advertiser, agency, and contact information.
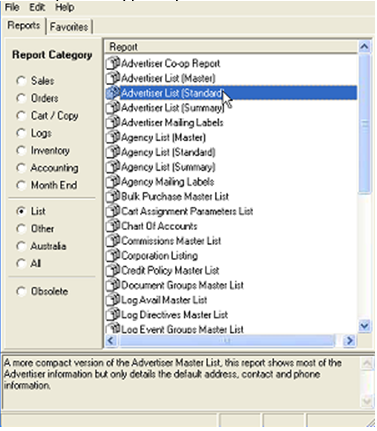
2. This report is typically for All Stations unless you have a unique setup.
3. Choose Grouping by Advertiser:
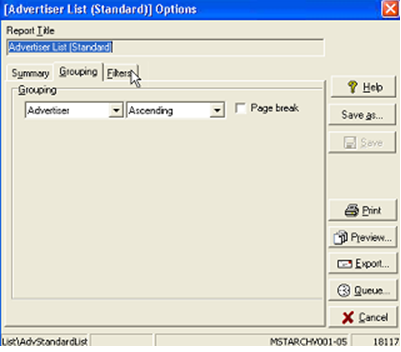
4. No filters required
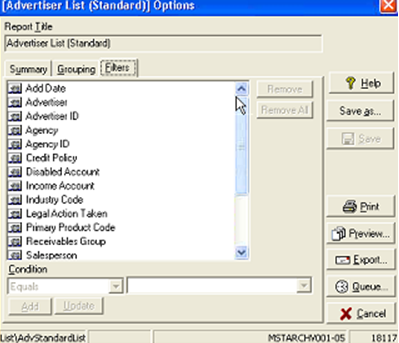
5. Export this report as a .CSV (Comma Separated Values)
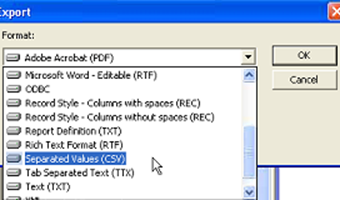
6. Save this file to your ShareBuilder CRM folder on your desktop or wherever you have chosen to save the reports. Please email or upload this accordingly.
What reports are required after launch?
After the first training, the following reports will be required. Instead of emailing these reports, you will be able to upload them directly. See the issue below on how to upload the reports.
1. Monthly
a. Single Month Billing History Report
This is the same billing history report used to get started, however it should only be pulled for the month that just closed out. Typically this is pulled around the 7th of the month.
b. Advertiser Report
This report ensures up to date Agency and Advertiser Detail. For instructions on how to pull the report, see the section above.
2. Daily
a. Aging Report
This report is for All Stations.
b. Forecast Report
This report should include the current month plus the next 11 months. For instructions on how to pull the report, see the section above.
How do I upload Reports?
Log in to my.ShareBuilder CRMsolutions.com and click the Uploads from your left navigation.
Here is a screen shot:
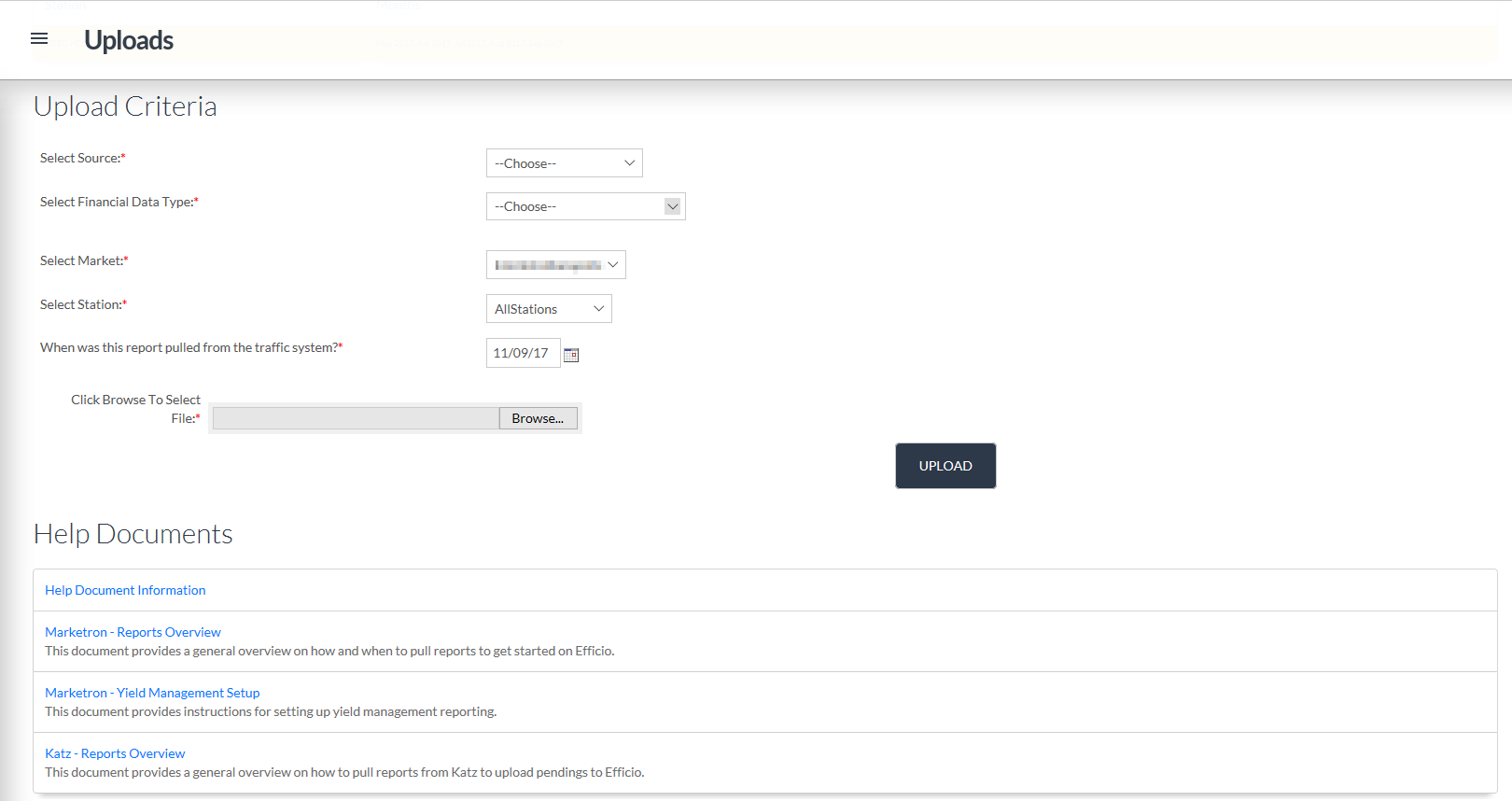
-
Select Source: choose current traffic system.
-
Select Financial Data Type: choose Sales Forecast, Accounts Receivable, etc.
-
Select Market: your market should come up as default.
-
Select Stations: Choose the station you are uploading, or All Stations.
-
Choose the date the file was pulled.
-
If uploading an Inventory file, choose the correct inventory category from the drop down.
-
Click Browse and select the report file you have created.
-
Click Upload.
-
You will get a confirmation if the upload is successful.
Whom do I contact with questions or a problem?
Contact Heather McCormick at zsareea@ShareBuilder CRMsolutions.com.
Did this answer your question?-1.png?height=120&name=ShareBuilders%20Logo%20(07052023)-1.png)