What
This article explains how to customize the way you view your data in the Sales Analysis module of ShareBuilder CRM.
Why
Tailoring your data view enhances your ability to analyze and interpret information effectively. By utilizing search, filter, and column customization options, you can focus on the most relevant data, streamline your workflow, and make informed decisions.
How
Here is a walk through on the basics of Sales Analysis:
To customize your data view in Sales Analysis, follow these steps:
Search and Filter:
-
- Keyword Search: Use the keyword search to target specific items within your current data set. Note that the search function is context-sensitive; for example, you cannot search for an Account Executive (AE) when viewing Accounts data.
- Filter Parameters: Set the necessary parameters to narrow down your data. This allows you to focus on specific subsets of information pertinent to your analysis.
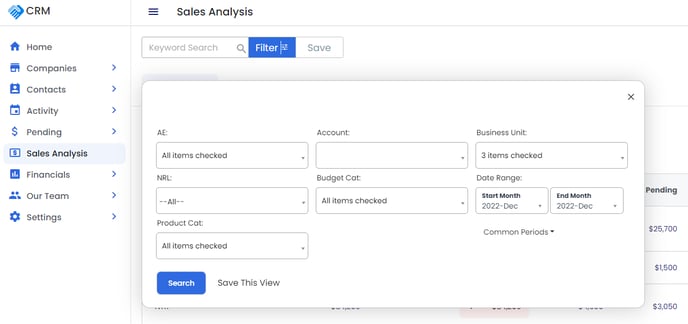
Column Customization:
-
- Drag and Drop Columns: Click on any column header and drag it to rearrange the order of columns according to your preference.
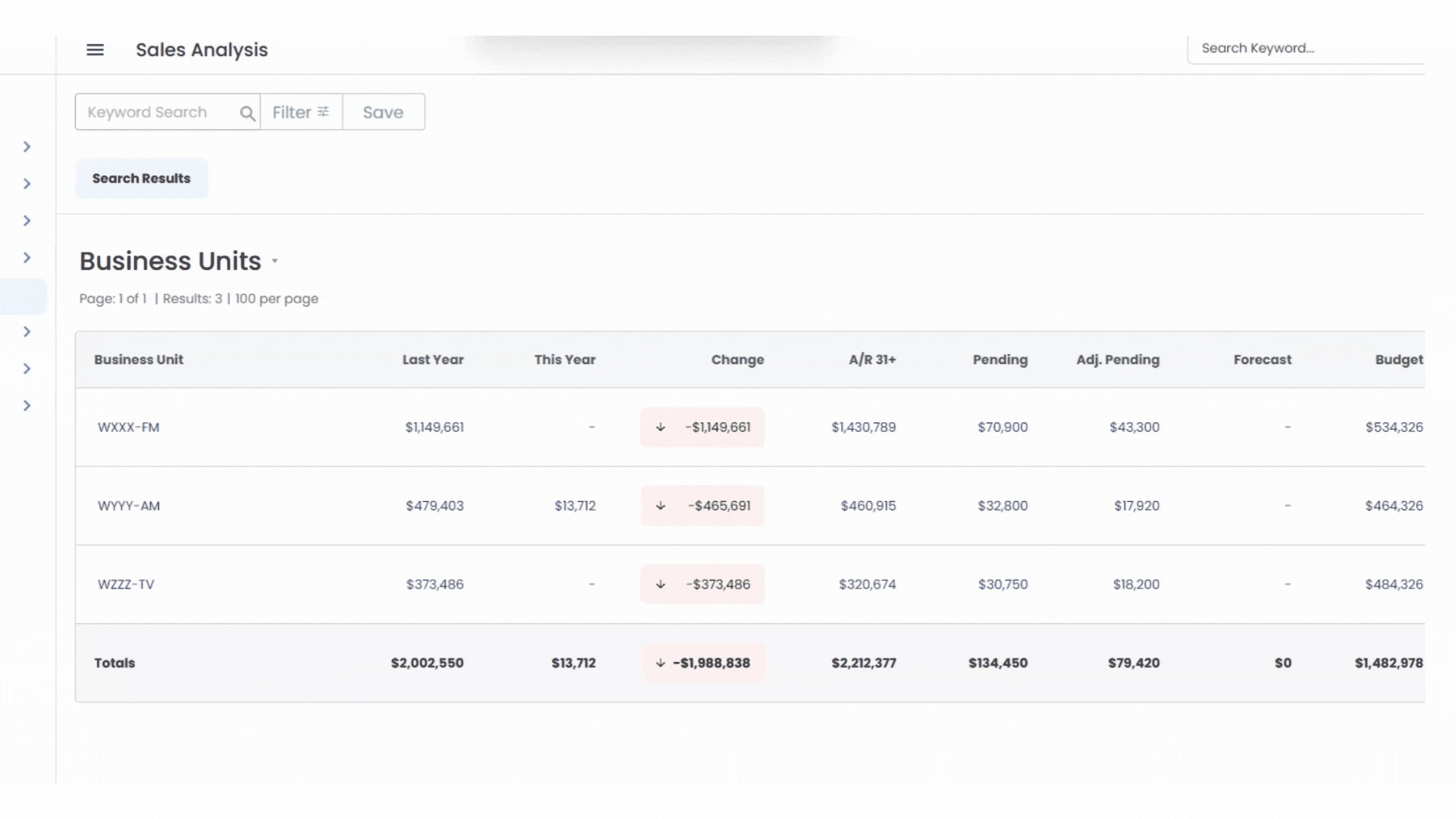
- Sort Columns: Click on a column title to sort the data in ascending or descending order based on that column's values.
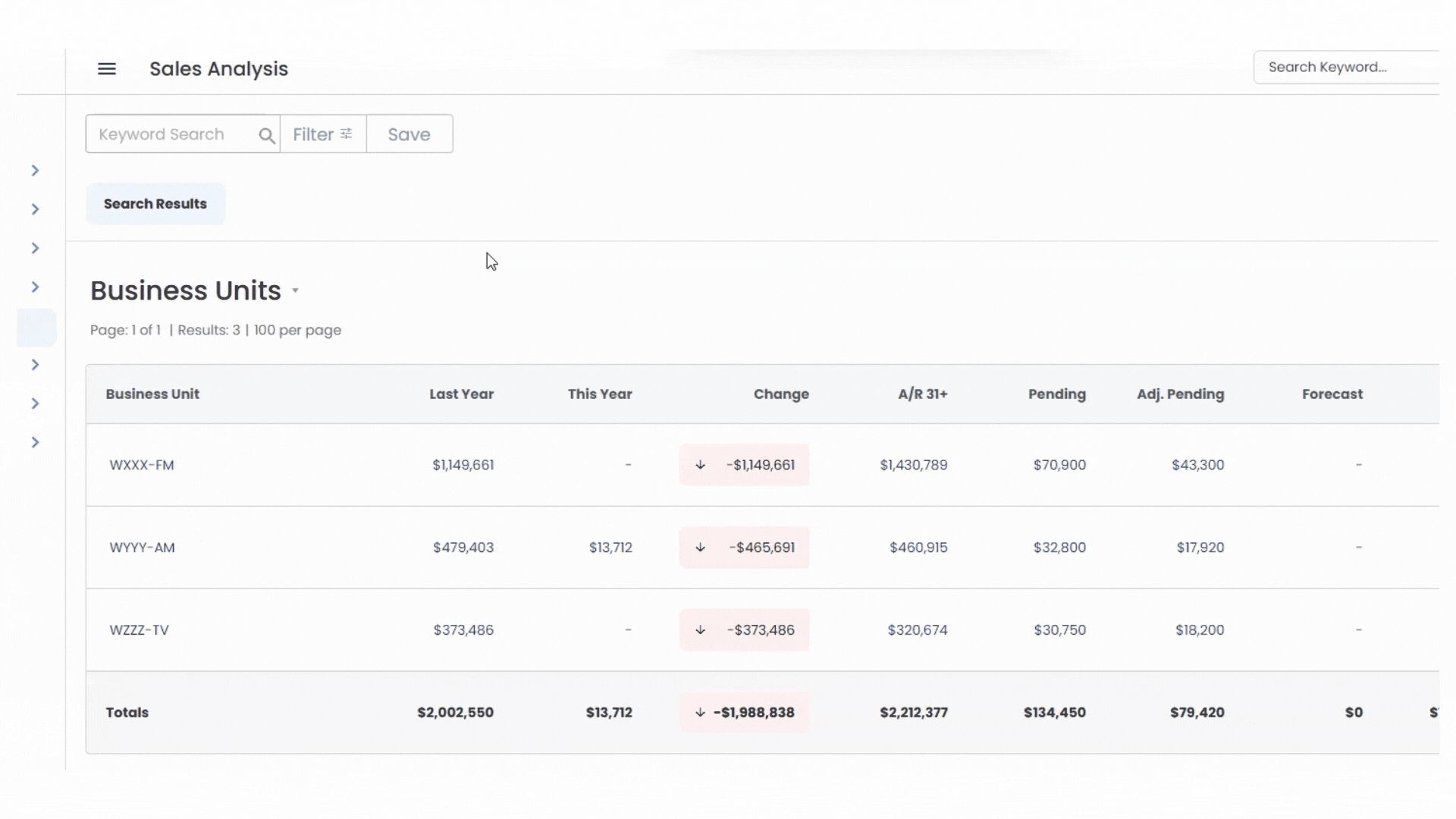
-
Switching Between Data Sets:
- To switch between the various data sets in Sales Analysis, click on the small gray triangle to reveal a dropdown menu that allows you to select one of these desired data sets.
- Business Unit
- Accounts
- Account Executives
- Budget Categories
- Agencies
- Account Categories
- Product Categories
- To switch between the various data sets in Sales Analysis, click on the small gray triangle to reveal a dropdown menu that allows you to select one of these desired data sets.
-1.png?height=120&name=ShareBuilders%20Logo%20(07052023)-1.png)