What
This article explains the implementation of Multi-Factor Authentication (MFA) in ShareBuilder CRM and provides a step-by-step guide on how to use it.
Why
To strengthen the security of user accounts, especially with the upcoming launch of Connected Mailbox Integration, ShareBuilder CRM is introducing MFA via email security codes. This added layer of security ensures that even if your password is compromised, unauthorized access to your account is prevented.
How
|
1. Login as Usual: Begin by logging in with your standard username and password. |
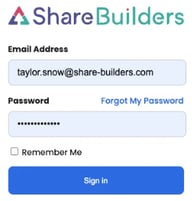
|
| 2. Request a Verification Code: Once logged in, you will be prompted to send a verification code to your email. Click on “Send verification code” to proceed. | 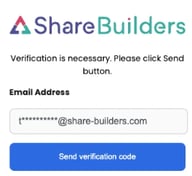
|
| 3. Check Your Email: Look for an email from Microsoft on behalf of ShareBuilders (msonlineservicesteam@microsoftonline.com) containing your verification code. | 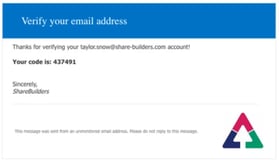
|
| 4. Enter the Verification Code: Copy the code from your email and paste it into the verification code textbox on the screen. Click “Verify code” to proceed. If too much time has passed, you may need to request a new code. | 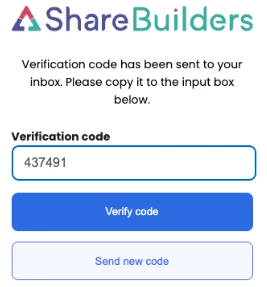
|
FAQs
- The verification code I received is not working, what do I do?
- If you encounter issues with the verification code, ensure that you've entered it correctly and that it hasn't expired. If problems persist, consider clearing your browser's cache or contacting support.
- How can I avoid having to go through MFA every time I log in?
- Selecting "Remember Me" can extend your authentication session. However, using a new device or clearing your browser's cookies will require re-authentication.
-1.png?height=120&name=ShareBuilders%20Logo%20(07052023)-1.png)