See new direct Pending data by sellers and month on Report Card.
- Navigate to the Report Card Pending → Tools → Report Card Summary.
- Sort your Report Card to New Direct.
- Choose to look at the current month.
You will now see how many New Direct pendings were started and how many touched each stage of the Sale Funnel. You can also see how that stacks up against the goal! Here is how to enter the goals for your salespeople. They will show up once you save them in the AE's profile.
Only a manager or someone with permission to add/edit users can add the goals.
How to edit Stage Goals:
1. Navigate to Our Team → AE profile → Additional Settings. On the lower right, you will see Stage Goal Settings. Enter Goals for the Individual AE.
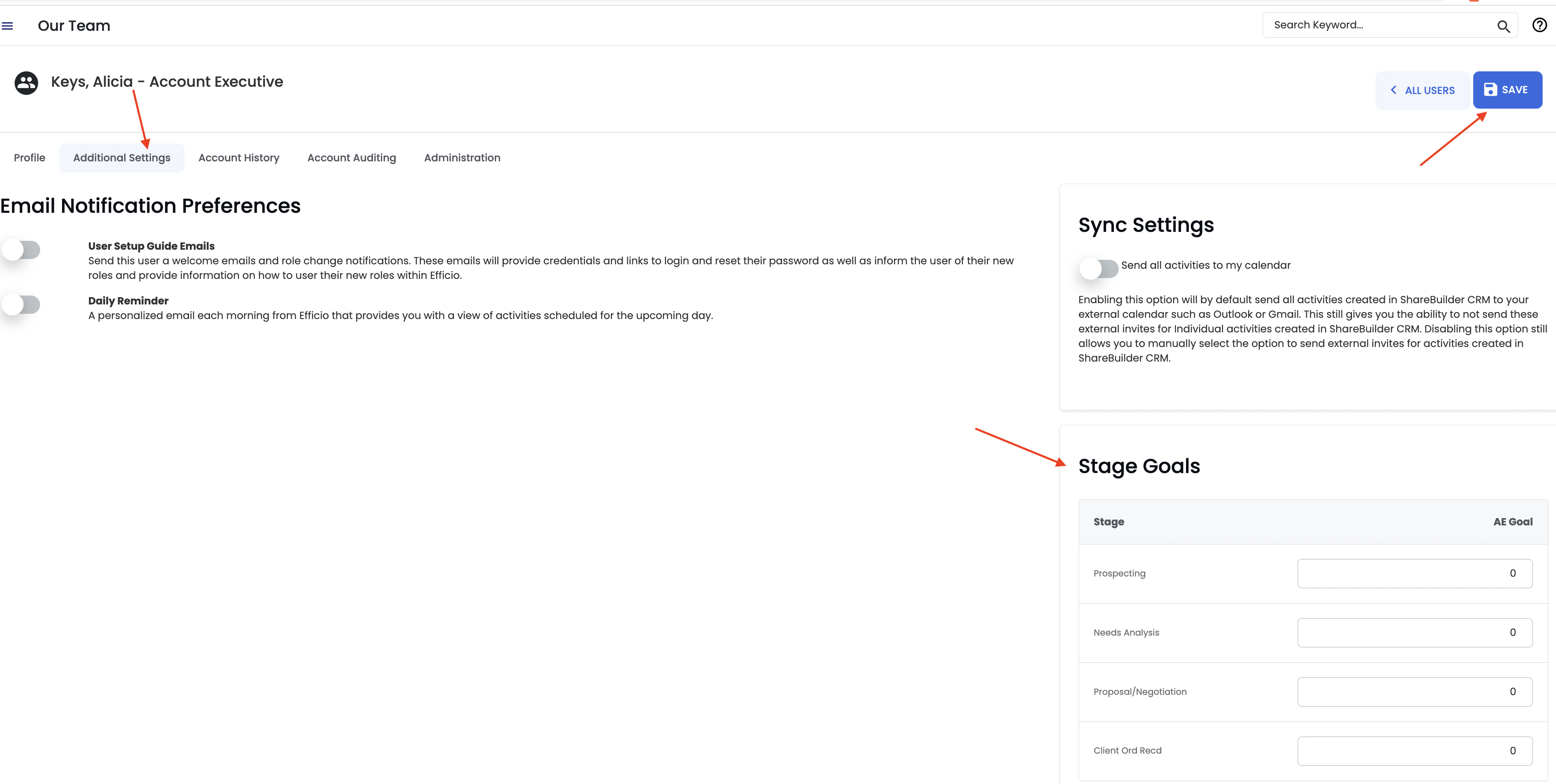
2. Enter the monthly New Direct goal (or other budget categories you might choose to measure) for each stage of the Sales Funnel. Be sure to Save! You can continue changing AE's from the drop-down on this page once the goals are added and saved.
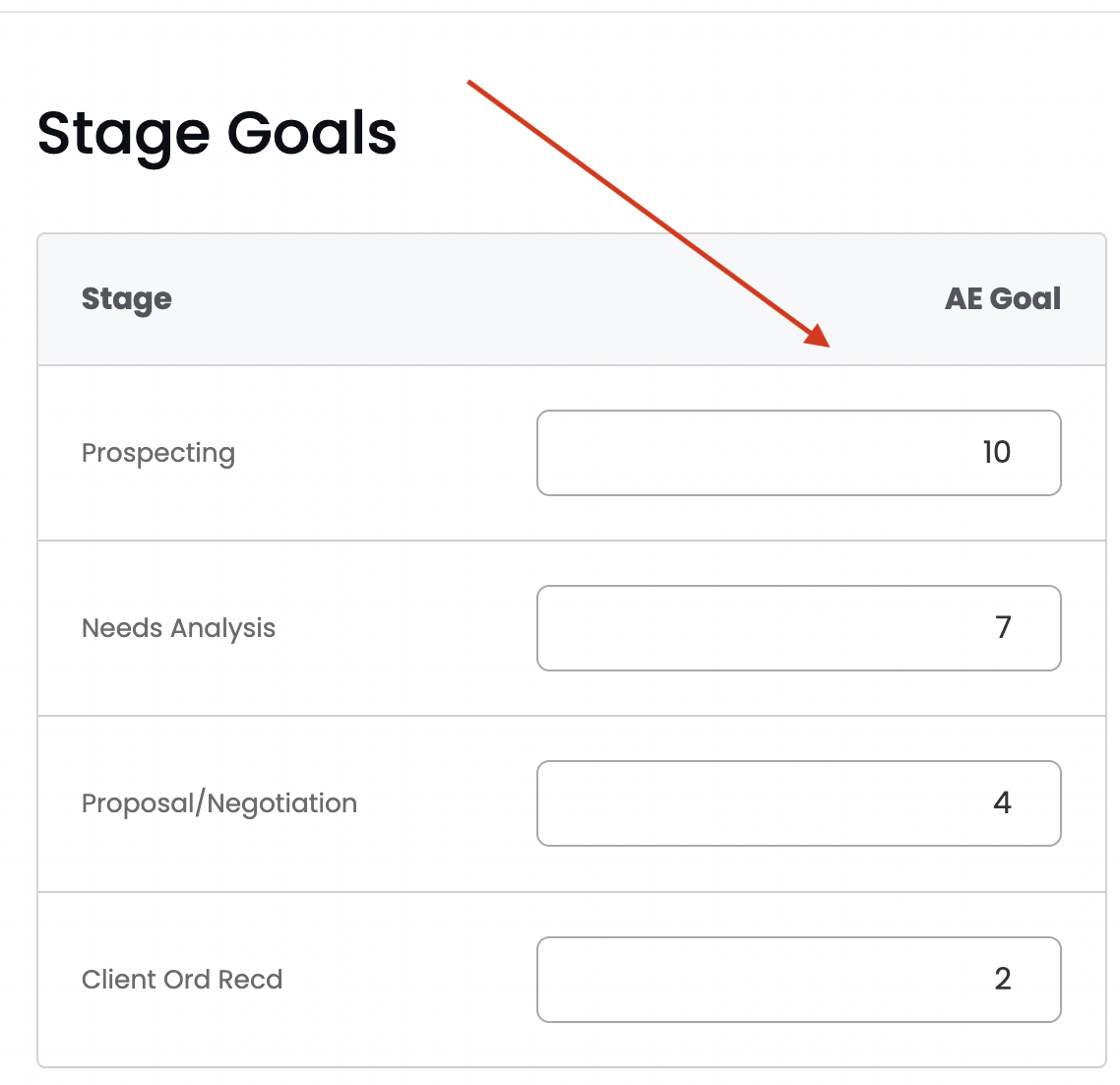
3. You will now see the goals reflected on the Report Card. Pending → Tools → Report Card Summary.
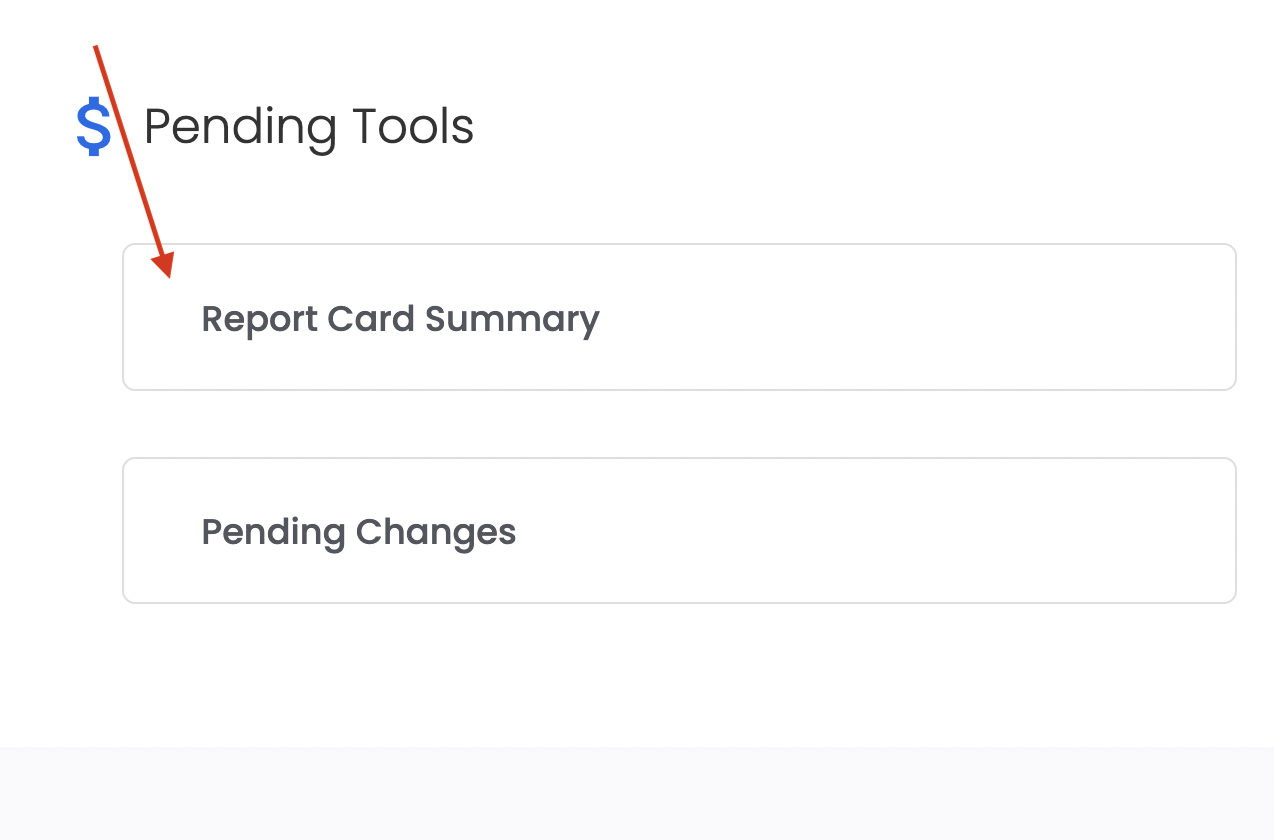 4. When you filter on the Time Period (Current Month if wanting to see progress) and the Budget Category (New Direct or any other Budget category which you are measuring and for which you put in goals), you will see the number of actual pending that hit that Stage, the goal, and a corresponding percentage.
4. When you filter on the Time Period (Current Month if wanting to see progress) and the Budget Category (New Direct or any other Budget category which you are measuring and for which you put in goals), you will see the number of actual pending that hit that Stage, the goal, and a corresponding percentage.
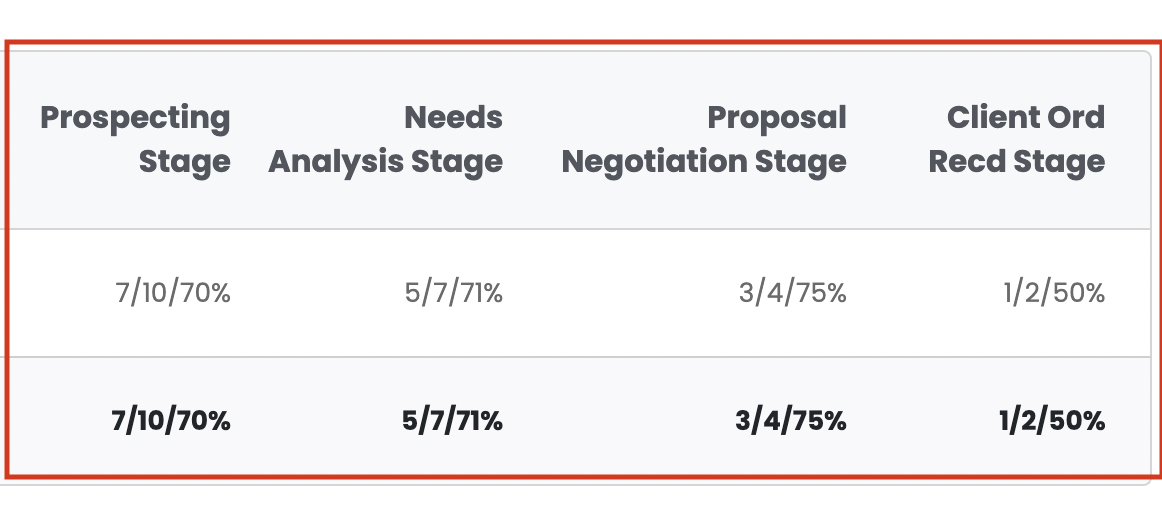
Using the screenshot above as an example, Alicia has added 7 pending to the Prospecting stage. The goal was 10. Therefore, the corresponding percentage is 70%.
-1.png?height=120&name=ShareBuilders%20Logo%20(07052023)-1.png)